Jak nastavit WordPress po instalaci
Jak nastavit WordPress po instalaci je návod, ve kterém se naučíte:
- Zacílit web na zákazníka dle geolokace.
- Posílit SEO webu.
- Personalizovat web pro vaši osobu / firmu.
- Personalizovat profil uživatele.
Proto tento návod nepřeskakujte.
Nastavení zobrazování
WordPress > Nastavení > Zobrazování
Zakažte vyhledávačům indexování webu
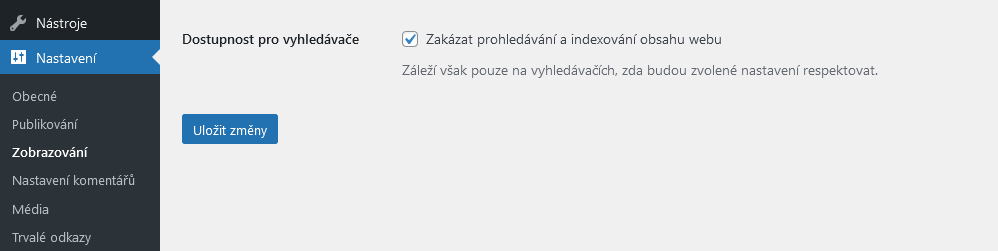
- Dostupnost pro vyhledávače. Pokud jste právě nainstalovali redakční systém WordPress, pak ze všeho nejdříve zakažte prohledávání a indexování obsahu webu pro vyhledavače, aby nedošlo k indexaci dummy textu a nežádoucího obsahu. Indexování obsahu webu opět povolíte, až bude web připraven k publikaci.
Uložit změny.
Nastavení obecné
WordPress > Nastavení > Obecné
Název a popis stránky

- Název webu: „Vít Syrový“.
- Popis webu: „WordPress specialista“.
- Instalace WordPress (URL): https://vitsyrovy.com (zkontrolujte, zda je adresa na zabezpečeném protokolu https://).
- Pokud je na nezabezpečeném http://, zkontrolujte na svém hostingu, zda máte nainstalován SSL certifikát. Pokud certifikát nemáte, nainstalujte jej.
- Pokud certifikát máte, přepište tuto kolonku z http:// na https:// pokud je potřeba.
- Úvodní stránka webu (URL): https://vitsyrovy.com
- E-mailová adresa administrátora: [email protected].
Povolení / zakázání registrace uživatelů
- Členství: Nezaškrtávat.
- Výchozí úroveň nového uživatele: Pokud zaškrtnete „členství“, zde následně zvolte přístupová práva pro všechny nově registrované uživatele.
Nastavení data a času
Polohu, formát data, času a jazyk nastavte pro cílovou lokalitu, ve které bude web sloužit zákazníkům. Pro ČR následovně:
- Jazyk webu: Čeština (jazyk vaší klientely).
- Časové pásmo: Praha (nehledejte časová pásma UTC, vyhledejte rovnou vaše hlavní město).
- Formát data: 20. 4. 2021 (den.měsíc.rok).
- Formát času: 16:20 (24 hodinový).
- První den v týdnu: Pondělí.
Uložit změny.
Nastavení publikování
WordPress > Nastavení > Publikování
- Vyplňte, chcete-li na web publikovat příspěvky e-mailem.
Nastavení komentářů
WordPress > Nastavení > Nastavení komentářů

- Povolit komentáře. ano/ne. Pokud povolíte komentáře, nastavte tuto sekci dle obrázku.
Nastavení médií
WordPress > Nastavení > Média
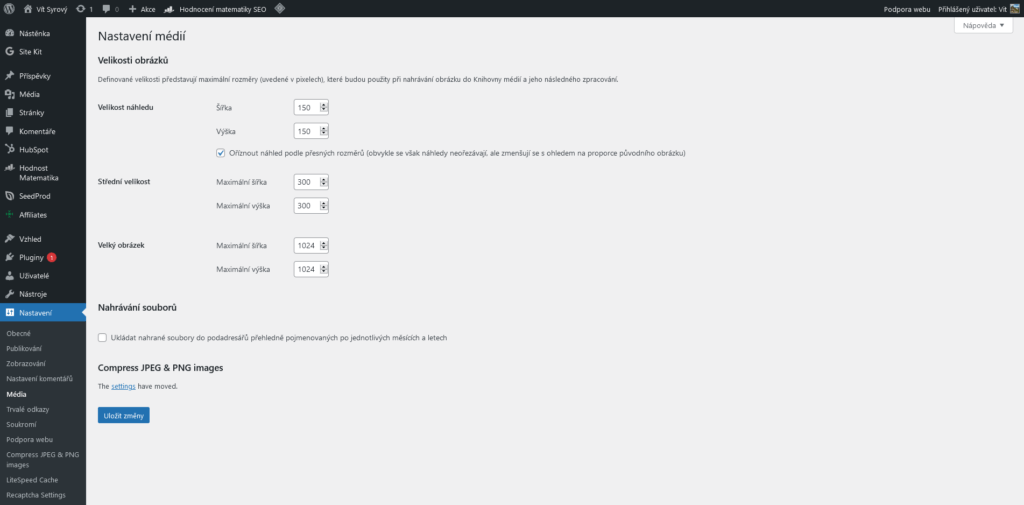
- Velikosti obrázků. Definované velikosti obrázků představují maximální rozměry (uvedené v pixelech), které budou použity při nahrávání obrázků do knihovny médií a jejich následného zpracování. Pro náhled ponechej 300×300, pro střední velikost 600×600 a maximální velikost 1024×1024.
Pokud jste fotograf a hledáte lepší kvalitu na úkor výkonu, můžete například použít pro náhled 600×600, pro střední velikost 1200×1200 a maximální velikost 2400×2400.
- Nahrávání souborů. Zrušte zaškrtnutí „Ukládat nahrané soubory do podadresářů přehledně pojmenovaných po jednotlivých měsících a letech.“ Média se uloží do jediné složky s názvem uploads a zpřehlední práci s médii na hostingovém serveru.
Pokud plánujete na web umístit obsah médií v počtu tisíců kusů a víc (blog), ponechejte výchozí nastavení a soubory budete ukládat do podadresářů, aby nedošlo k zpomalení webu z důvodu těžkého obsahu jednoho souboru plného médií.
Nastavení trvalých odkazů
WordPress > Nastavení > Trvalé odkazy
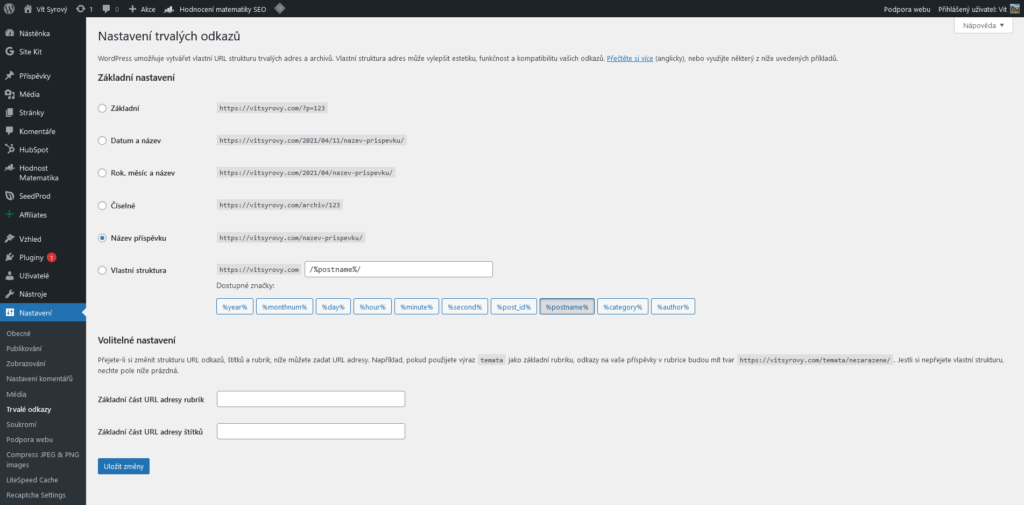
- Název příspěvku. Změňte formát URL na název příspěvku.
https://vitsyrovy.com/nazev-prispevku/
Zlepšíte tím SEO, protože vaše klíčové slovo je v názvu URL.
Zlepšíte uživatelelskou orientaci na webu.
Personalizace profilu uživatele
WordPress > Uživatelé > Profil
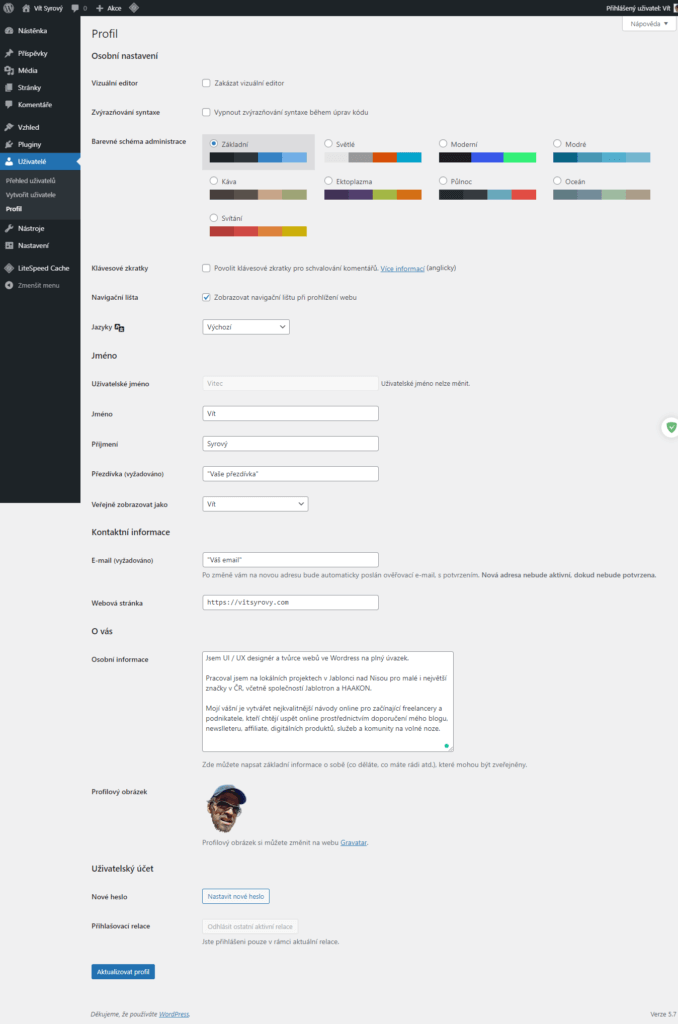
- Vyplňte jméno, příjmení, přezdívku a v poli zobrazovat jako vyberte v jaké formě se vaše jméno zobrazí na webu a u blogových příspěvků.
- Osobní informace. Co děláte, co máte rádi atd., které mohou být zveřejněny.
- Profilový obrázek. Neboli Gravatar je obrázek, který vás provází napříč weby, zobrazuje se vedle vašeho jména a pomáhá tak identifikovat vaše příspěvky na blogách a webových fórech. Vytvořte si gravatar zde.
Změny potvrďte tlačítkem dole „Aktualizovat profil“.
Odstranění výchozího a nepotřebného obsahu
Pluginy
WordPress > Pluginy > Přehled pluginů
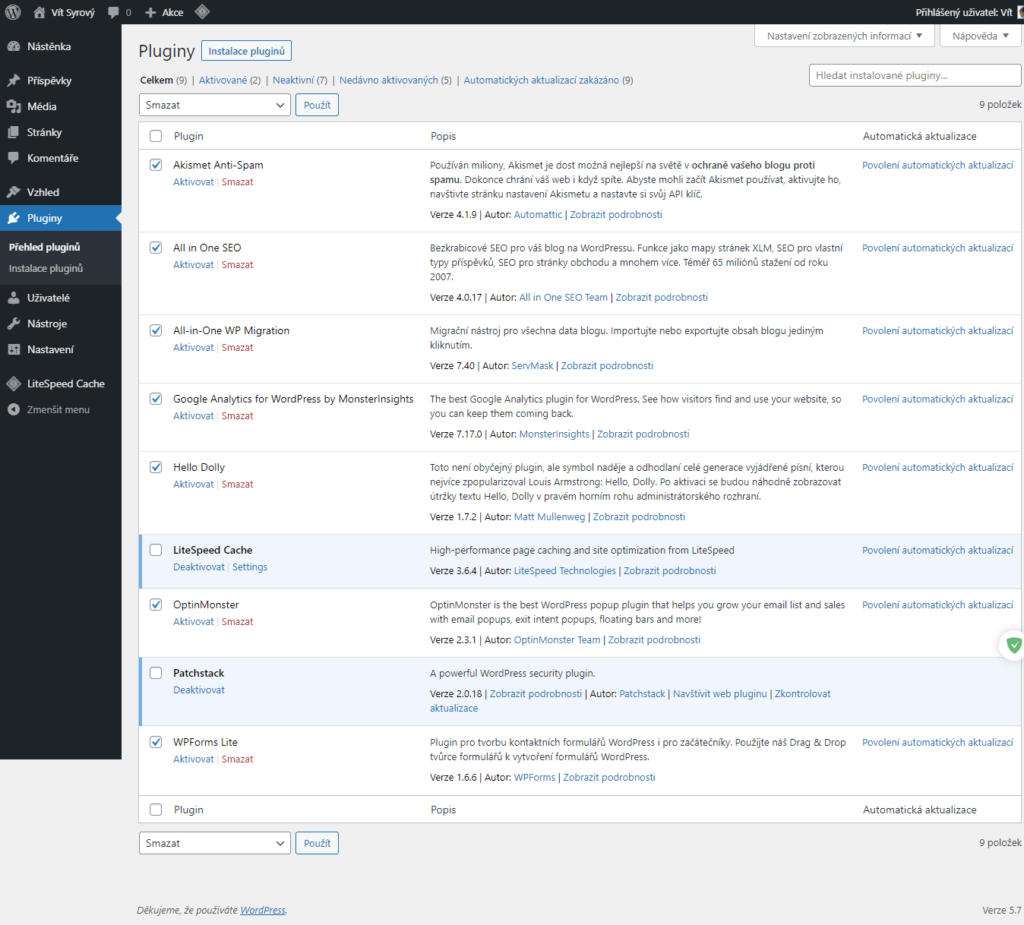
- Odinstalujte výchozí pluginy. Deaktivujte a odinstalujte pluginy, které nepoužíváte a nebudete používat, jako je Hello Dolly. Najeďte myší na plugin, klikněte na odinstalovat a smazat. Také je můžete nejprve všechny označit a následně smazat najednou.
Příspěvky
WordPress > Příspěvky > Přehled příspěvků
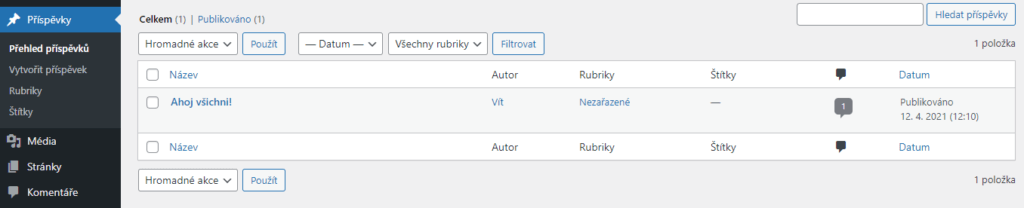
- Smažte výchozí příspěvky. Najeďte myší na výchozí příspěvek, jako je „Ahoj všichni!“ a klikněte na smazat.
Stránky
WordPress > Stránky > Přehled stránek
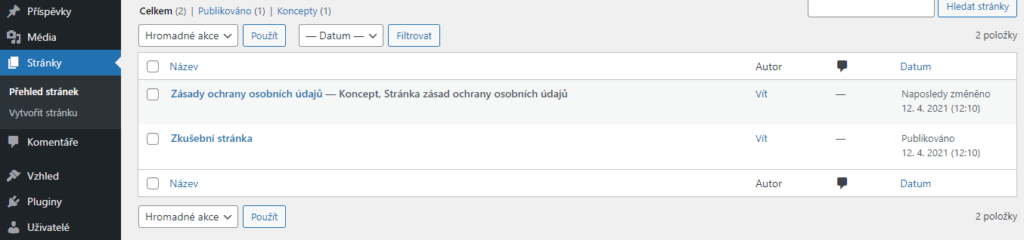
- Smažte výchozí stránky. Najeďte myší na výchozí stránku, jako je „Zkušební stránka“ a klikněte na smazat.
Média
WordPress > Média > Knihovna médií
- Smažte výchozí média. Označte výchozí média a klikněte na smazat.
Vytvoření rubrik příspěvků
WordPress > Příspěvky > Rubriky > Nezařazené
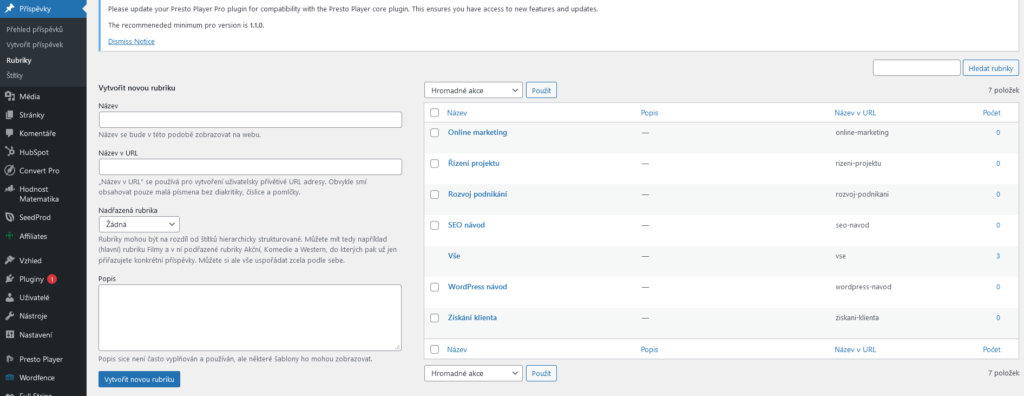
- Změňte název výchozí rubriky příspěvku. Rubriku „nezařazené/uncategorized“ změňte na název rubriky, kterou si určíte jako výchozí. Například „vše“.
- Přidejte další rubriky, které budete používat. Rubriky (nebo také kategorie) slouží k hierarchickému seskupení příspěvků do určitých témat (rubrik) na webu. Rubrika tedy symbolizuje hlavní téma, které spojuje různé články s obsahem na hlavní téma.
Zařazení článku do rubriky je povinné. Pokud článek do vámi vybrané rubriky nezařadíte, článek se zařadí sám do hlavní rubriky (nezařazeno / vše).
I když někdy může příspěvek patřit do mnoha rubrik současně, nemusí být nejlepší nápad přiřadit ho k více než 2–3 rubrikám. Jde o to, aby byl váš obsah přehledně uspořádán a čtenáři ho snadno našli.
Příklad:- Pokud napíšu příspěvek „Jak nastavit WordPress“, zařadím jej do rubriky „WordPress návod“.
- Pokud napíšu článek o tom, „Jak najít klíčová slova“, zařadím ho do rubriky „SEO návod“.
- A když budu psát „Jak optimalizovat web pro vyhledávače“, mohu článek zařadit pod „SEO návod“ i „WordPress návod“.
Rubriky lze měnit, přidávat a mazat kdykoliv.
Vytvoření štítků příspěvků
WordPress > Příspěvky > Štítky
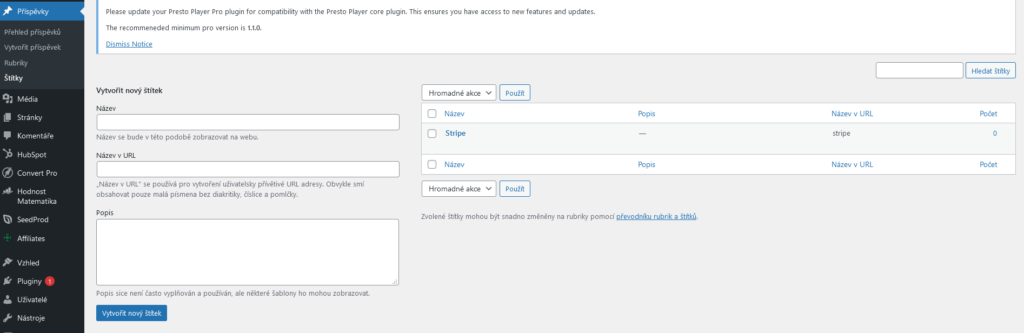
- Přidejte štítky, které budete používat. Zatímco rubriky jsou hierarchické u štítků žádné hierarchické (nadřazené / podřízené) vztahy neexistují – každý štítek je 100% samostatná entita.
Každý příspěvek může obsahovat více štítků a návštěvníci mohou kliknutím na štítek najít všechny příspěvky, které obsahují stejný štítek.
Štítky jsou na rozdíl od kategorií volitelné. To znamená, že do svého příspěvku můžete štítky přidat, ale příspěvek můžete také publikovat bez nich.
Příklad:- Řekněme, že jste napsali příspěvek „Jak nastavit WordPress“. Zde je příklad, jak pro něj můžete nastavit rubriku a štítek:
Rubrika: WordPress návod
Štítek: Nástěnka WordPress
- Řekněme, že jste napsali příspěvek „Jak nastavit WordPress“. Zde je příklad, jak pro něj můžete nastavit rubriku a štítek: